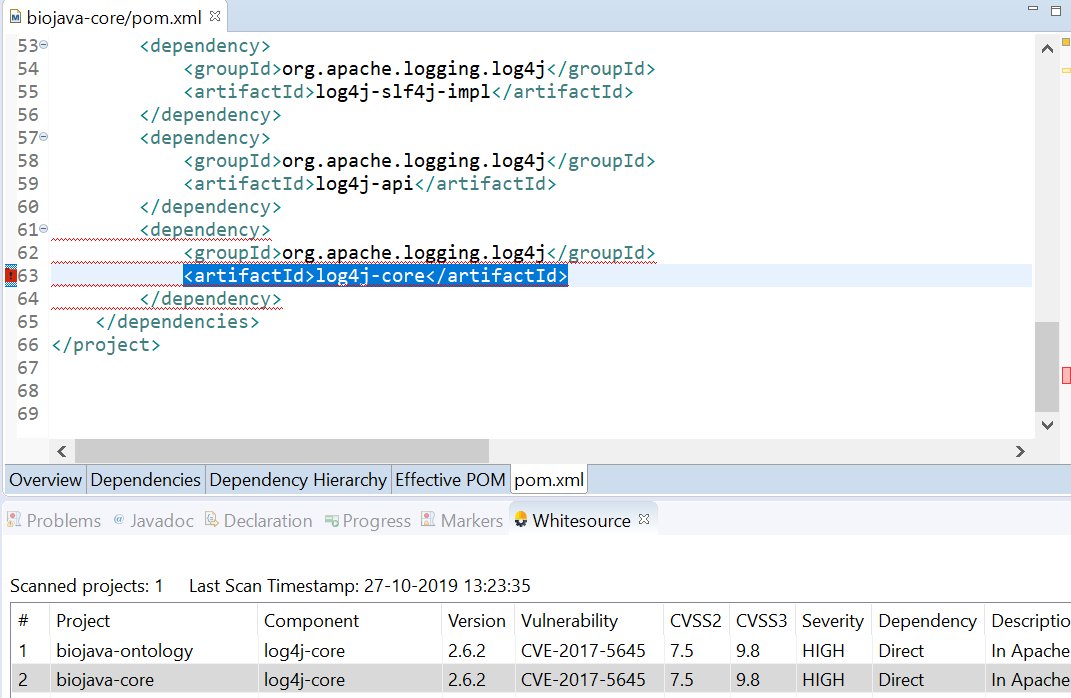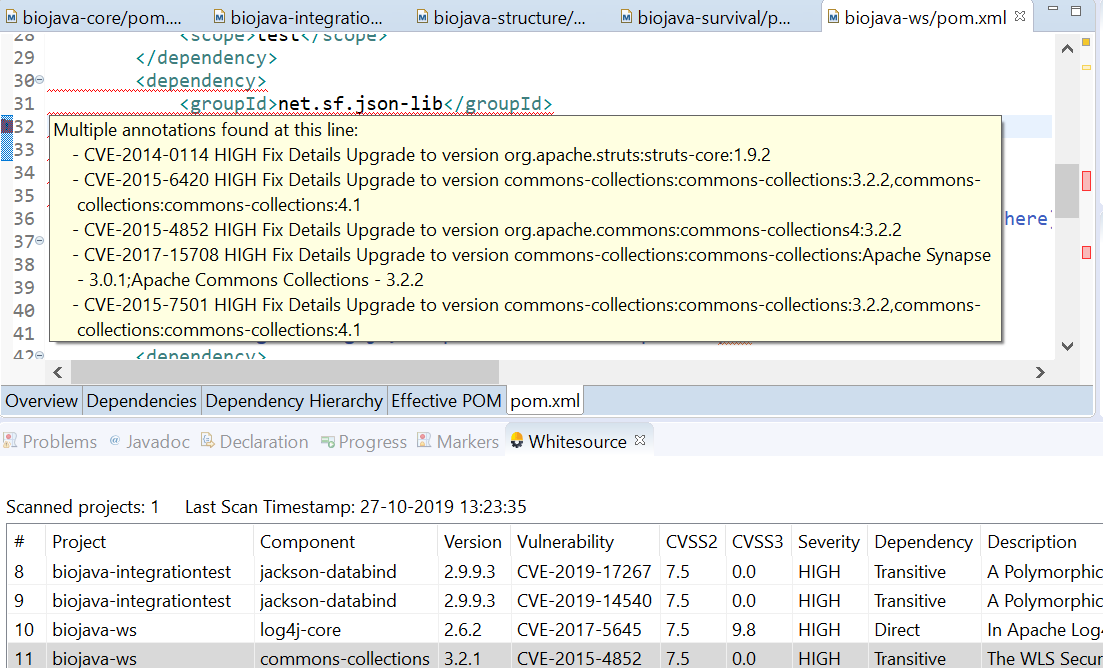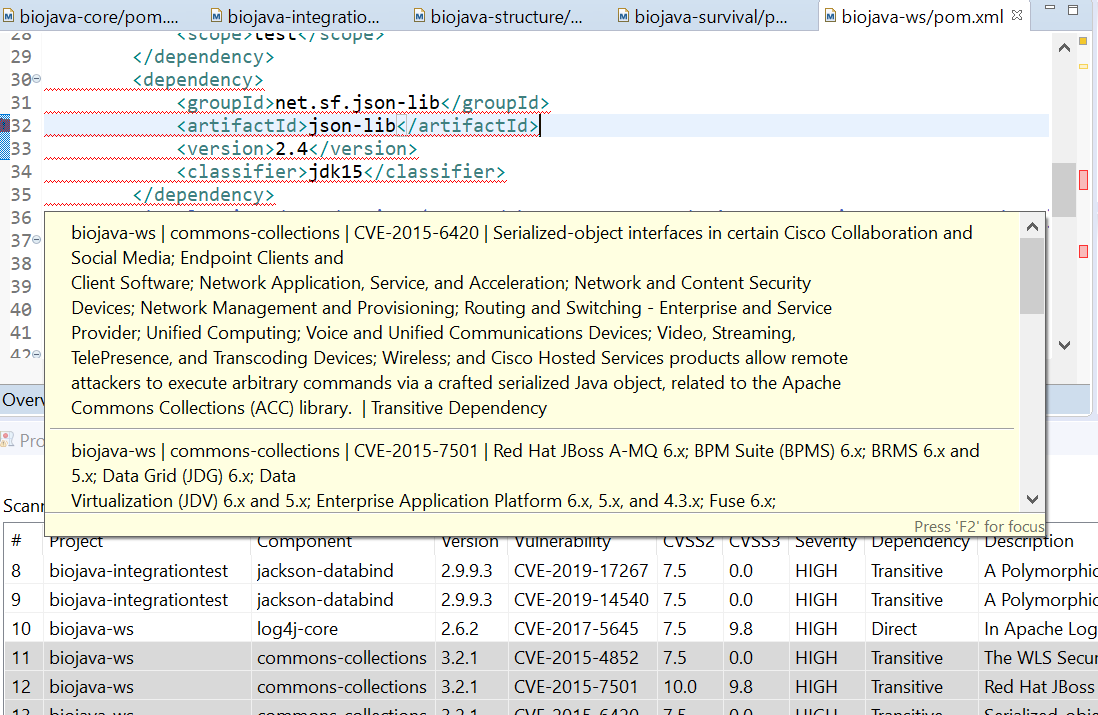Overview
WhiteSource Advise for Eclipse is a powerful software plug-in for the Eclipse IDE. It makes critical information available directly from within the IDE, and provides developers with information on security vulnerabilities reported for their open-source libraries in their projects. It leverages WhiteSource’s vast database and analysis power, and its automatic vulnerability checking facilitates quick remediation.
WhiteSource Advise for Eclipse's intuitive design provides the following:
Details on reported security vulnerabilities are featured in familiar Eclipse tabs
Expanded information is displayed on-demand by hovering a mouse pointer over a component with reported vulnerabilities
The reference in the pom.xml/build.gradle to a component reported to have a security vulnerability is automatically marked in the IDE
WhiteSource Advise for Eclipse works quickly and unobtrusively in the background, enabling earlier vulnerability awareness, better vulnerability handling, and faster vulnerability remediation.
Support for Languages and Package Managers
WhiteSource Advise for Eclipse supports Java with the Maven and/or Gradle package managers.
NOTE: Gradle Kotlin projects are not supported in WhiteSource Advise.
Prerequisites
Ensure the following:
A valid license for WhiteSource for Developers
A license key for WhiteSource Advise for IDE, available via one of the following options:
If you do not have direct access to the WhiteSource Application, obtain the license key from your WhiteSource Administrator.
If you have access to the WhiteSource Application, do as follows (NOTE: This option is only available when using version 20.11.1 or later of WhiteSource Advise):
Go to the WhiteSource Application.
Open the Profile page.
In the WhiteSource Advise - IDE Integration section at the bottom, select your organization.
Copy your personal license key to be used later in Activating WhiteSource Advise.
Java JDK 1.8 and up (see here for instructions) or OpenJDK 1.8 and up is installed
Either or both of the following:
Eclipse is installed and you are familiar with its basic functionality.
When declaring a gradle.properties file, ensure it is declared in the project's top-level folder.
Supported Versions
The plugin supports the following Eclipse IDE versions:
2020-09 (4.17)
2020-06 (4.16)
2020-03 (4.15)
2019-12 (4.14)
2019-09 (4.13)
2019-06 (4.12)
2019-03 (4.11)
2018-12 (4.10)
2018-09 (4.9)
Installing WhiteSource Advise
To install WhiteSource Advise, do as follows:
NOTE: If you previously installed the WhiteSource Advise plugin using the dropin folder, you must delete the org.whitesource.eclipse.plugin jar file from the dropin folder before performing this procedure.
Start Eclipse, specifying the preferred workspace.
From the menu bar, select Help > Eclipse Marketplace. The Eclipse Marketplace screen is displayed.
In the Search tab, in the Search box, enter whitesource and press Enter from your keyboard. The WhiteSource Advise plugin information is displayed.
Click Install.
Read and accept the license agreement's terms, and click Finish.
In the pop-up message, click Restart Now.
Activating WhiteSource Advise
To activate WhiteSource Advise, do as follows:
Start Eclipse, specifying the preferred workspace.
From the menu bar, select WhiteSource > WhiteSource Advise Login. The Welcome to WhiteSource Advise dialog box is displayed.
In email, enter your organizational email (the email domain must be licensed to use Advise).
In License Key, enter your license key (See here for more information on how to obtain a license key).
Click Login.
NOTE: If you check Remember License Key, the login credentials will be stored in your Eclipse Secure Storage. Once stored, the WhiteSource Advise login credentials will be used for all Eclipse workspaces and all instances of Eclipse running on your computer. If you want to log in to WhiteSource Advise using a different set of credentials, select WhiteSource > WhiteSource Advise Login, click Login with Different Credentials.
Configuring WhiteSource Advise
Changes made to the WhiteSource settings will only apply after running the next scan. |
To configure WhiteSource Advise, do as follows:
From the menu bar, select Window > Preferences. The Preferences screen is displayed.
Select WhiteSource.
In the WhiteSource screen, review the options and modify if necessary. See here for a list of all options.
Click Apply and Close.
Options Table
Option | Description | Default Setting |
|---|
Only show issues for direct dependencies
| When enabled, WhiteSource Advise will only return vulnerabilities for direct dependencies defined in your dependency file. | Unselected (not checked)
|
Minimum vulnerability severity level | Alert only on detected vulnerabilities satisfying a Low/Medium/High minimum severity level. Low - Vulnerability alerts for all severities (Low, Medium, High) are displayed. Medium- Vulnerability alerts only for Medium or High severities are displayed. High - Vulnerability alerts only for High severities are displayed.
| Low |
Scanning Projects for Security Vulnerabilities
Automatically Scanning Projects
Once you have activated WhiteSource Advise, it automatically scans Maven/Gradle projects for open source security vulnerabilities whenever such projects are opened or built. The scan results are displayed in the Markers tab and a dedicated WhiteSource tab.
If you do not want WhiteSource Advise to automatically scan your Maven/Gradle projects, you can disable this functionality. Do as follows:
From the Project Explorer pane, right-click a project and select Properties. The Properties dialog box is displayed.
In the Properties dialog box's Builders pane, clear WhiteSource Builder.
Select Apply and Close. WhiteSource Advise for Eclipse will no longer automatically scan your Maven/Gradle projects for vulnerabilities.
Manually Scanning Projects
To manually scan a project, do as follows:
Select one or multiple projects in Eclipse.
Do one of the following options:
From the menu bar, select WhiteSource > Scan Project with WhiteSource Advise
From your keyboard, click Ctrl + 6 (Windows Only)
From the top toolbar, click the WhiteSource icon
From the Project Explorer pane, right-click a project (or a selection of projects) and select Scan Project With WhiteSource Advise from the context menu
Reviewing Scan Results
Scan results are displayed in the following areas:
The Eclipse Marker tab, displaying important analysis information
The WhiteSource tab, displaying extended scan results information
Refer to the following sections.
Reviewing Analysis Results in the Markers Tab
The Markers tab lists information regarding Eclipse projects including problems and tasks, and important details on WhiteSource vulnerability scan results. Those results are categorized and grouped according to their severity (High, Medium and Low) under designated rows (e.g., WhiteSource Scan – High Severity) that can be expanded and collapsed to display more information on each vulnerability.
Scan results are featured in the following Markers columns:
Description - Details of the vulnerability, such as project, vulnerable component, vulnerability ID, vulnerability description, and dependency type
Resource - Referenced project dependency file (pom.xml/build.gradle)
Path - Project path
Location - Line in the code representing the relevant vulnerability
NOTE: Hovering the mouse pointer over a long entry will display its details in an informative tooltip.
To review scan results in the Markers tab, do as follows:
Click the Markers tab, if it is not the active tab.
Expand a severity category to view a detailed listing of all the vulnerabilities grouped within.
In the expanded severity category, hover with the mouse over a given vulnerability to display additional information.
NOTE: Additional security vulnerability details are found in the WhiteSource tab, in the Description column.
Reviewing Analysis Results in the WhiteSource tab
The WhiteSource tab expands on the vulnerability details listed in the Markers tab. The tab features the following columns:
Project - The scanned project where a vulnerability was found
Component - The scanned component reported to have a vulnerability
Version - The version of the scanned component reported to contain a vulnerability
Vulnerability - The identifier of the vulnerability. Clicking the identifier (link) opens the WhiteSource Vulnerability Lab providing more information.
CVSS 2 - The security vulnerability's Common Vulnerability Scoring System (CVSS) 2 score
CVSS 3 - The security vulnerability's Common Vulnerability Scoring System (CVSS) 3 score
Severity - Reported severity for the vulnerability: High, Medium, Low
Dependency type - Whether the vulnerable component is a Direct dependency (as defined directly in the pom.xml/build.gradle file) or a Transitive dependency
Description - The description of the security vulnerability
To sort the displayed WhiteSource Advise results based on a preferred column, click the corresponding column header.
Additionally, the tab lists general statistics regarding the scan, as follows:
NOTE: These statistics concern the plugin's most recent scan only.
Scanned projects - The total count of projects scanned
Last scan timestamp - The time the scan began
Security vulnerability scan summary - The number of High, Medium, and Low severity vulnerabilities in the scan, plus the total number of vulnerabilities
Displaying Vulnerability Information for a Scanned Component
WhiteSource Advise enables you to view valuable information on open source security vulnerabilities and enables you to easily highlight code regarding such vulnerabilities. This section describes how WhiteSource Advise can be used to display security vulnerability details for a project, in Eclipse's main code view.
Click the WhiteSource tab and do as follows:
To quickly locate the component referenced by a reported vulnerability in the project’s pom.xml/build.gradle, double-click the security vulnerability in the WhiteSource tab. The referenced component description in the pom.xml/build.gradle will be displayed and highlighted in a window view.
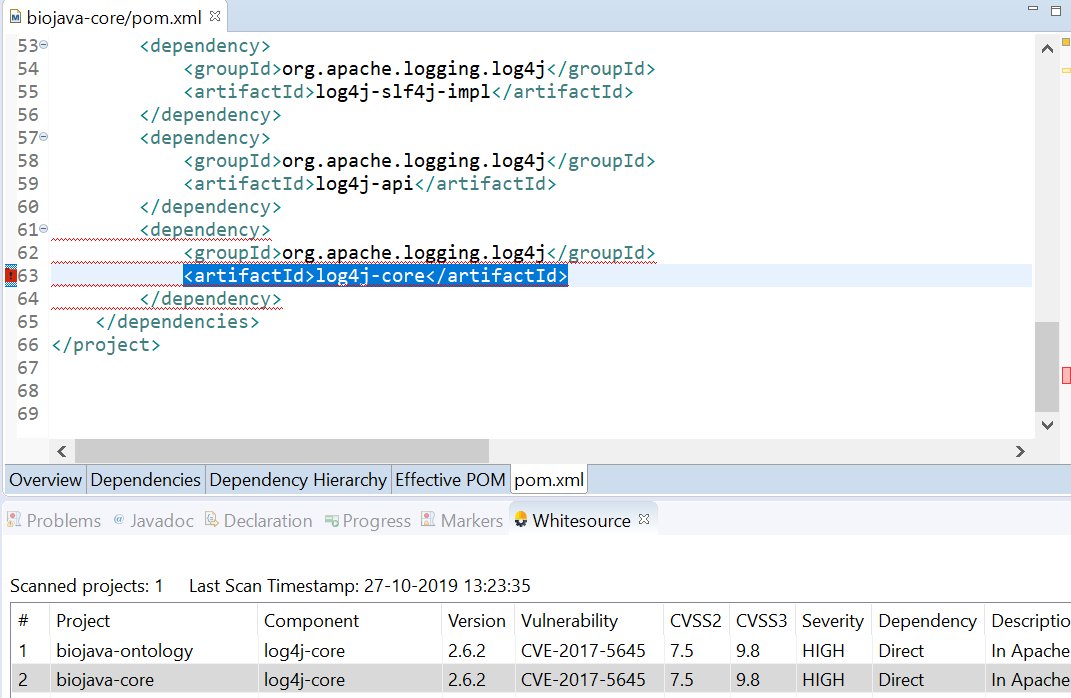
To quickly locate vulnerability analysis results for a component in the pom.xml/build.gradle view, click the WhiteSource Advise severity icon displayed to the left of that component reference in the pom.xml/build.gradle; analysis details for the corresponding component will be displayed and highlighted in the WhiteSource tab. Also, a tooltip featuring relevant analysis details including a dependency path from proprietary code to the component will be displayed.
To quickly review the list of vulnerabilities reported for a component in the pom.xml/build.gradle view, hover the mouse pointer over the WhiteSource Advice severity icon displayed to the left of a component. A tooltip will be displayed, featuring details (per vulnerability) including identifier (e.g., CVE), severity, and a fix suggestion if available.
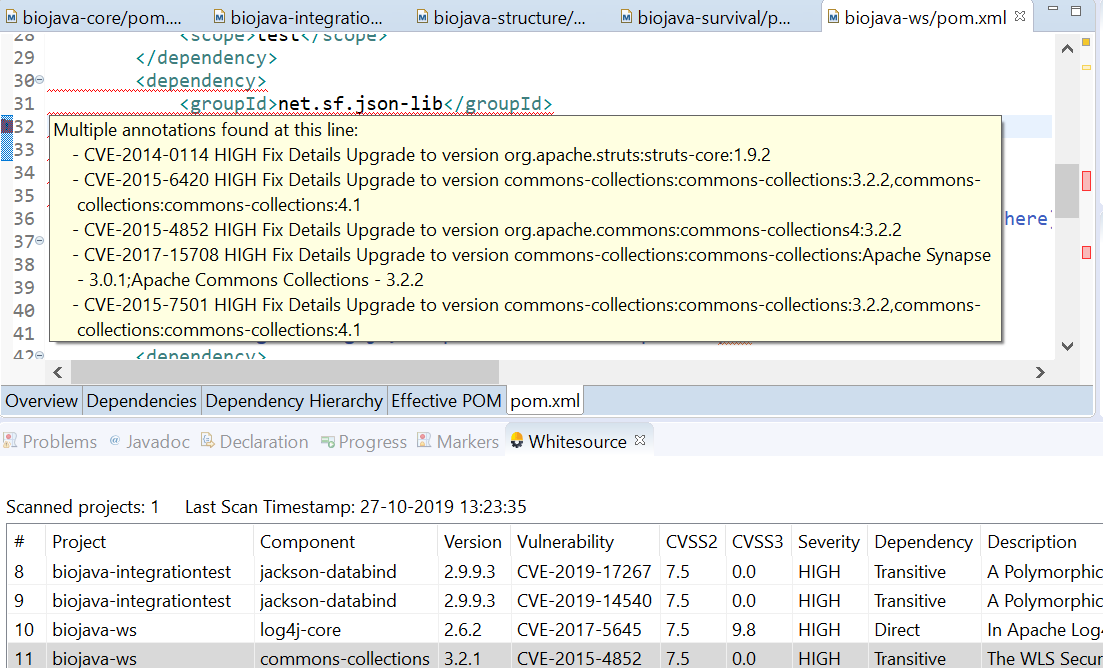
(For Maven projects only) To quickly display an analysis summary for a component in the pom.xml view, hover the mouse pointer over the code for the component in that view; a tooltip will be displayed, featuring both information and (depending on vulnerability attributes) links for applicable options, as follows:
Jump to location: Changes the display to a view featuring the component’s definition
Fix for: (applicable only to vulnerabilities in direct dependencies) Updates the component’s version pom.xml field with the number of the earliest version that according to WhiteSource features a fix to the security vulnerability.
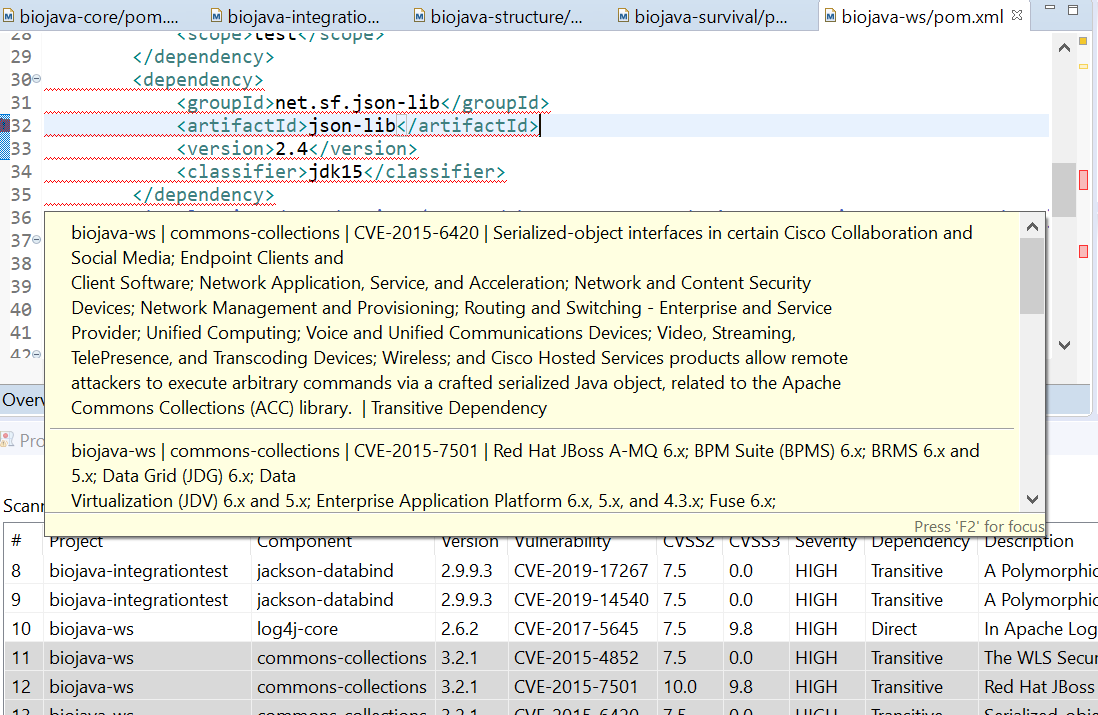
Restoring the WhiteSource Tab
If the WhiteSource tab is closed, you can re-open it as follows:
From the menu bar, select Window > Show View > Other. The Show View dialog box is displayed.
Open the WhiteSource folder, and select WhiteSource.
Viewing General Plugin Information
To view version information about WhiteSource Advise, do as follows:
The WhiteSource Advise screen displays information about the Advise plugin's version and copyright, along with links for Privacy policy and Terms and Conditions.
Upgrading WhiteSource Advise
To upgrade the WhiteSource Advise plugin, do as follows:
Start Eclipse, specifying the preferred workspace.
From the menu bar, select Help > Eclipse Marketplace. The Eclipse Marketplace screen is displayed.
Click the Installed tab.
Scroll for the WhiteSource Advise plugin.
Click Update.
Read and accept the license agreement's terms, and click Finish.
In the popup message, click Restart Now.
Uninstalling WhiteSource Advise
Uninstalling WhiteSource Advise will remove the plugin and its components only from the current workspace.
To uninstall from the current workspace:
From the menu bar, select Help > About Eclipse IDE > Installation Details. The Eclipse IDE Installation Details dialog box is displayed.
In the filter text field at the top, enter whitesource, and click Enter.
Select WhiteSource Advise.
At the bottom, click Uninstall. The Uninstall Details dialog box is displayed.
Review and click Finish.
If you are prompted to restart, do so.
In order to remove WhiteSource Advise from additional workspaces, do as follows per workspace:
In Eclipse, open the workspace.
Install WhiteSource Advise for that workspace, as per the instructions above.
Uninstall WhiteSource Advise for that workspace, as per the instructions above. This will remove all the relevant WhiteSource components from that workspace.
Known Issues
Installing the Plugin on Multiple Eclipse Versions
The Eclipse plugin will not work for users who first installed it on a 2019-xx version of the Eclipse IDE, and who then installed the plugin on a 2018-xx (or earlier) version of the Eclipse IDE. This problem exists due to the following circumstances:
All Eclipse installations share the same secure storage
2018-xx (or earlier) versions of the Eclipse IDE use a 32-bit password provider, while 2019-xx versions use a 64-bit password provider.
In such circumstances, users might receive a corresponding error message stating that Eclipse “couldn't store authentication details”.