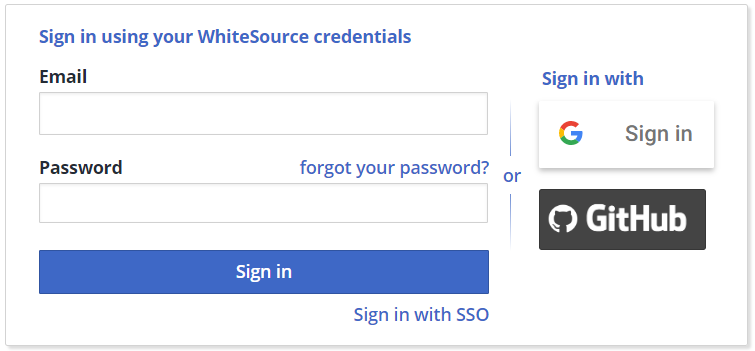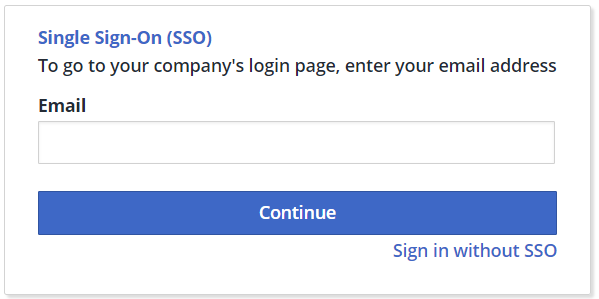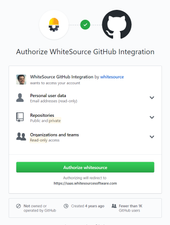Overview
Now that you have installed and run your plugin, it is time to login and view your results.
Browser Support
Log in to the WhiteSource Core (Web Application) with Google Chrome only.
Login Methods
WhiteSource provides a number of methods for user login:
Email login
Single sign-on login (SSO)
Third-party login
Authorizing WhiteSource GitHub Integration.
These login methods may be used interchangeably.
Email Login
To login via username and password, do as follows:
Click Create an account.
Enter all required fields on the registration form.
Read the service terms and conditions, and click the confirmation button.
Click Create account. An email with a validation link is sent to you.
To validate your email address, click the link.
SSO Login
SSO login is available in organizations that utilize SAML.
Do as follows:
Click Sign in with SSO.
Enter your email address in order to be forwarded to your company's login page.
Third-Party Login
You can log in using your preferred third-party identity provider.
Do as follows:
Click the button for the social identity provider that you have selected.
In the dialog box, enter your credentials and save.
Note that the first time that you log in, you will be asked to approve WhiteSource to use your social identity.
You will also need to associate your social account as follows:
Click the ‘Profile’ button in the WhiteSource UI.
Click ‘Associate social account’.
Click ‘Sign in’.
Enter your Social Account credentials.
Authorizing WhiteSource GitHub Integration
You can log in by authorizing WhiteSource GitHub Integration with one or more of your GitHub repositories.
Do as follows:
It is recommended to login to your GitHub account before starting this process.
Click the 'Sign in with GitHub' icon.
If you are already logged into GitHub, the following dialog box is displayed:
Click Authorize WhiteSource.
Note that the first time that you log in, you will be asked to approve WhiteSource to use your social identity.
Initial Login
When you log in for the first time, you will either create a new organization or be redirected to your organization’s dashboard.
Creating a New Organization
To create a new organization:
Enter the name of your organization, and click OK.
NOTE: If your organization already exists, you will be able to send an email to its admin. Ask them to add you as a member.
Using an Invitation
Members of an organization may be invited by the organization admin.
In such a case, log in using one of the above methods. Once logged in, you will be redirected to the organization’s dashboard.