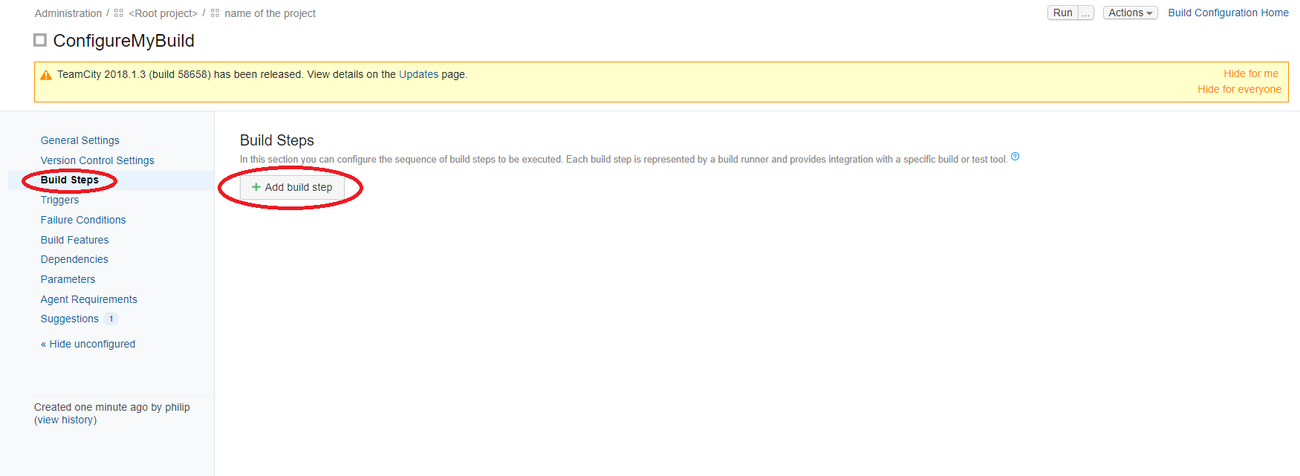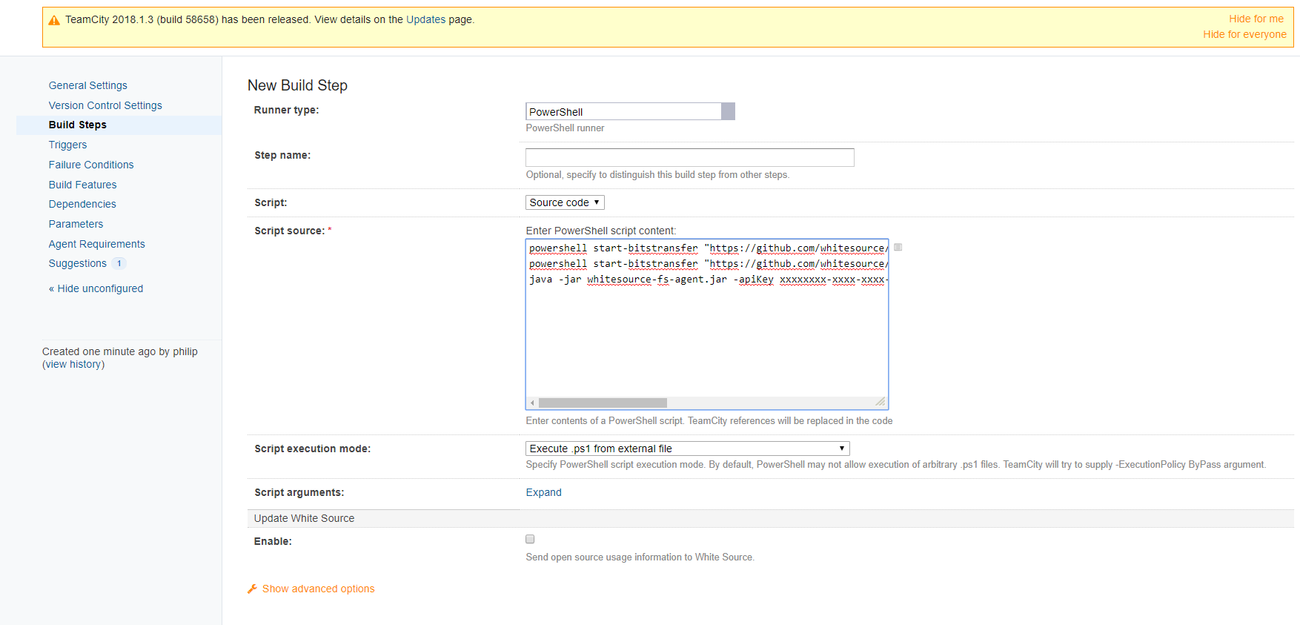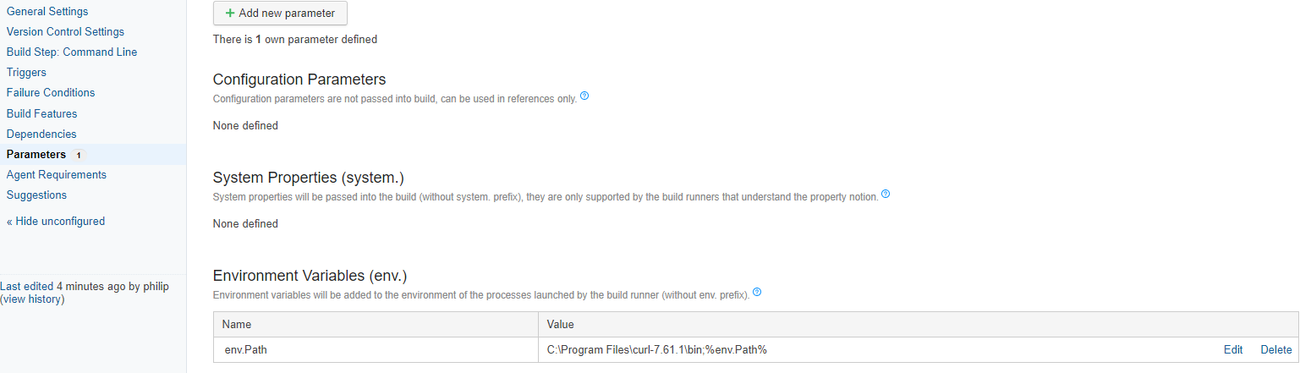| Table of Contents |
|---|
Overview
This page describes how to integrate TeamCity with the Unified Agent.
Prerequisites
Before you begin, do as follows:
Install TeamCity on your machine.
Install TeamCity Agent in order to be able to start builds.
Setup via Windows PowerShell
1. In TeamCity, click Administration.
2. Click Create Project.
3. In Create Build Configuration, select Manually for workspace on a local or a Github/repository via URL in case you have a project on GitHub. Enter the missing fields and click Create.
...
4. Click +Create Build Configuration, enter a suitable name it and click + Create build configuration. This step moves to the New VCS Root window.
5. In the left pane, click the Build Steps section, and then click +Add build step:
6. Select PowerShell as Runner type, and Source code as the Script:
7. Enter the following PowerShell commands and fill in the relevant 'apiKey', configuration path and project path for the machine that you want to scan:
| Info |
|---|
Notice on periodically fetching the Unified Agent It is advised to use the below powershell commands only once a week to download the latest version of the Unified Agent for performance reasons and not as part of every build. You can do this using a scheduler task, such as cron. |
| Code Block |
|---|
powershell bitsadmin /transfer mydownload /dynamic /download /priority FOREGROUND https://github.com/whitesource/unified-agent-distribution/releases/latest/download/wss-unified-agent.jar $pwd\wss-unified-agent.jar powershell bitsadmin /transfer mydownload /dynamic /download /priority FOREGROUND https://github.com/whitesource/unified-agent-distribution/raw/master/standAlone/wss-unified-agent.config $pwd\wss-unified-agent.config java -jar wss-unified-agent.jar -apiKey xxxxxxxx-xxxx-xxxx-xxxx-xxxxxxxxxx -c [path to config file] -project my-project -d [path to folder to scan] |
8. Note the following:
The first command downloads the latest version of the WhiteSource Unified Agent Jar file to the job folder.
The second command downloads the latest version of the WhiteSource Unified Agent configuration file to the job folder.
The third command runs the Jar with the default command line arguments of the Unified Agent.
Make sure that you have edited the Unified Agent configuration file to match your requirements.
Make sure that Background Intelligent Transfer Service (BITS) is enabled on your project job.
79. Save and run the job.
TeamCity Using Shell Scripts
1. Download CURL, add it to your PATH environment variable. If the following message is displayed ''curl' is not recognized as an internal or external command', then add it to the parameters as displayed in in the following screenshot:
2. Create a project via the same steps that were described in the previous section.
3. In the new 'Custom script' window add the following commands:
| Code Block |
|---|
curl -LJO https://github.com/whitesource/unified-agent-distribution/raw/master/standAlone/wss_agent.sh wss_agent.sh -apiKey xxxxxxxx-xxxx-xxxx-xxxx-xxxxxxxxxx -c [path to config file] -project my-project -d [path to folder to scan] |
Note the following:
The first command downloads the 'wss_agent.sh' script file to the job folder.
The second command runs the script 'wss_agent.sh'. This script downloads the latest version of WhiteSource Unified Agent Jar file and configuration file to the TeamCity Agent work folder.
...
The script runs the Jar with the default command line arguments of Unified Agent.
Make sure to edit the Unified Agent configuration file to match your requirements.
Example screenshot of build configuration:
...
4. Finally, Save and run the build.
Adding the Policy Violations Report in the TeamCity Web Application
...
In the TeamCity Web Application, go to Administration à<Root ><Root Project> àSpecific > Specific project.
In the Projects Settings pane, select the Report Tabs.
Click on the ‘Create Create new Build report tab’ buttontab.
Enter the following in the ‘Edit Edit Report Tab Settings’ Settings window that opens:
Tab Title: Enter the title for the report (e.g., ‘WhiteSource Policy Violations Report’)
Start page: The Start page value should be the path to the WhiteSource Policy Check Summary report (index.html). For example, ‘WhiteSource\whitesource\index.htm’
Click the ‘Save’ Button Save.
...