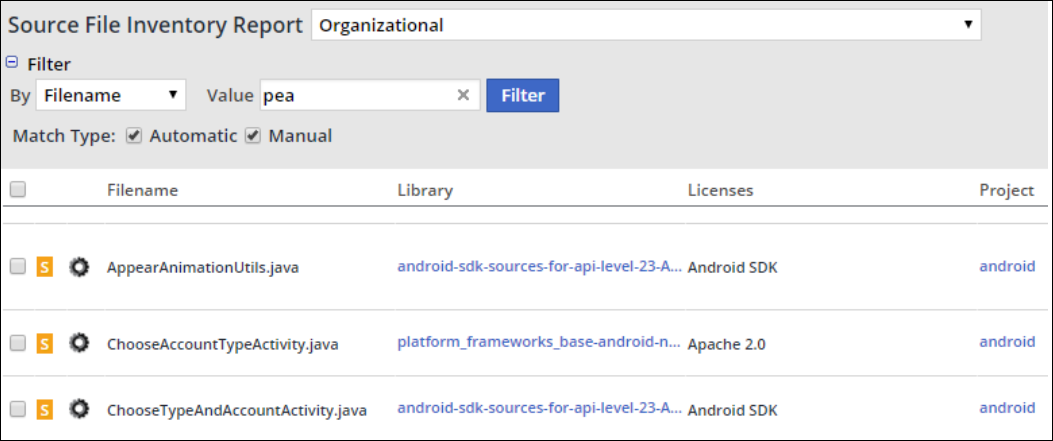| Table of Contents |
|---|
Overview
This document explains how to change the library matched to source files in your inventory, and optionally add a comment to this action.
Source File Mapping
Mend clusters source files into a single library, which represents an open-source project in GitHub, SourceForge or one of the hosts as listed in the "Supported Hosts" section. Our index contains source files and the open-source projects they can be found in. Occasionally, there may be different results than what you expect since many projects use the same set of files. This can be easily modified, meaning you can manually change the library that you view in your dashboard.
Changing the Origin Library
To change the origin library, do as follows:
From the main menu, select Reports > Source File Inventory. The Source File Inventory Report is displayed.
Filter for the desired libraries. You can set the scope to organizational, product, and project.
Select the source files (checkbox on the left).
Select Actions > Change Library. A pop-up window displaying all libraries to which the source file belongs (limited to 100 results), is sorted by creation date.
Optionally, do any of the following:
To enable users to display only libraries where all source files exist, select Only repositories matching all source files.
You can also search for libraries by selecting the Search for a match checkbox and entering a search value (limited to 100 results).
You can set the scope for the entire organization, or per product. If you select Product, click edit, and select the relevant products from the dialog box. NOTE: To perform this action, a user must be a Product Administrator or an Organization Administrator.
You have the option to enter a comment regarding this manual action, in the Comments checkbox.
Once you've found the requested library, select it and click Set button. This will move the file to the selected library, remove it from the old one and generate relevant alerts.
Using the “Can’t Find it Here” Function
In case you have the library information where the source file came from and can't find it in any of the results, at the bottom of the send a Resolution Request by clicking "Can't find it here".
Enter your resolution request.
Once you have entered the details, click Set. This will send an email to the Mend support team.
Editing/Adding Comments
You can quickly edit or add multiple comments by doing the following:
Select one or multiple manually matched source files.
Select Actions > Add/Edit Comment.
A pop-up window provides you with the option to enter the new comment. Note that the previous comment(s) will be replaced by the newly entered comment.
Match Type column
The list of source files includes a Match Type column that has one of the following icons:
- Source file was manually matched, and it does not include a comment
- Source file was manually matched, and it includes a comment
- Source file was automatically matched by Mend
Hovering over a source file with a comment displays the comment on the tool-tip. Example: In the following screenshot, the comment "Checked by Jerry" is displayed together with the time and date that is was entered on the tool-tip of a source file with a comment:
...
Filtering by Match Type
In order to filter the list of source files by match type, do the following:
...
Click '+' icon to expand Filter. In Match Type, the filter options are displayed:
Clear the checkbox of the match type that you do not want to view. For example, in this screenshot, the filtering enables viewing only manually matched source files.
...
This page is available at: https://docs.mend.io/bundle/sca_user_guide/page/changing_the_origin_library_for_source_files.html