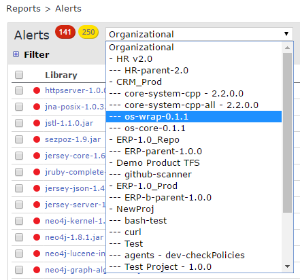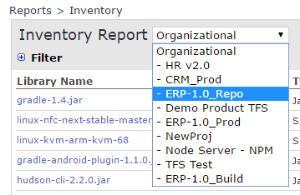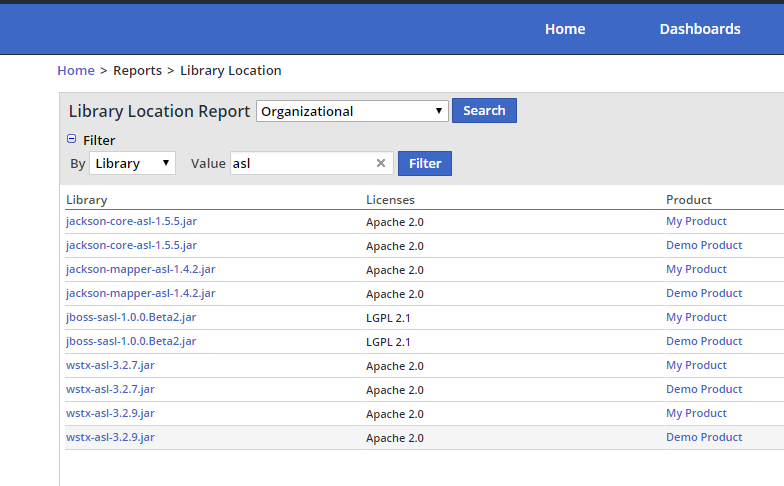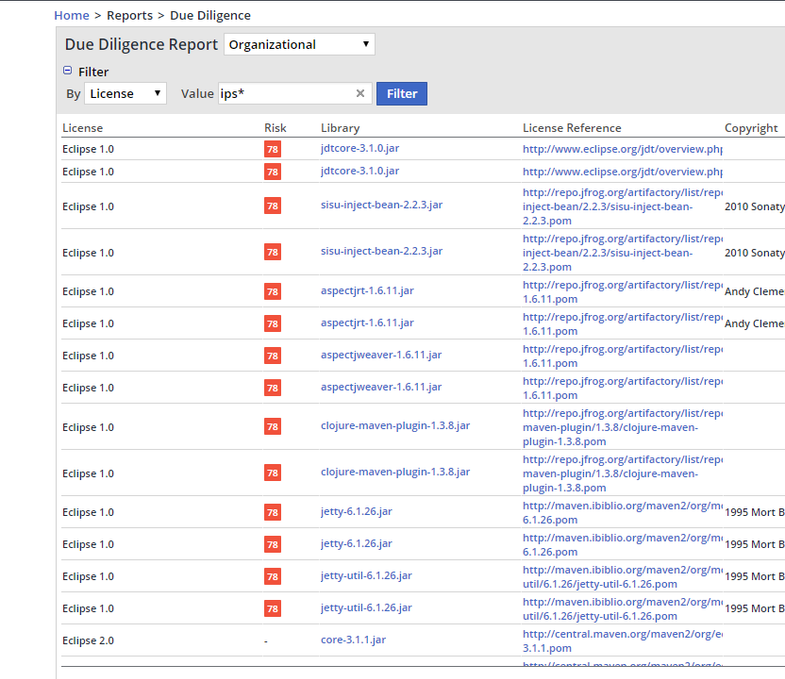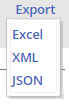Table of Contents maxLevel 2
Overview
WhiteSource reporting capabilities provide enhanced security operations and regulatory compliance in your organization by providing reports on security vulnerabilities and alerts, detailed compliance information, library licenses information and implications, various risk factors, and more.
Managing and configuring reports is done from the Reports tab in the WhiteSource Web Console.
You can define the scope for generating a report, filter the display of the report, perform specific actions on some reports, and export reports in various formats in order to share them.
This topic explains how to work with the various reports within WhiteSource.
Defining the Scope of a Report
All reports support viewing data at the organizational-level scope; most also support viewing data at the product-level and project-level scope.
In order to define or change the scope of a report, select a specific product or project from the drop-down-lists adjacent to the report's title. The report will display the relevant data for the selected scopes.
For example, in the Alerts Report all scopes are supported, selecting Organizational displays organization-level alerts, selecting a specific product or project displays alerts for those specific scopes:
For example, in the Inventory Report, both Organization and Product scopes are supported:
Filtering a Report
All reports excluding the /wiki/spaces/WD/pages/33816735 can be filtered by a JavaScript pattern (regular expressions) using the filter widget found under the report's title. Click here for more information on regular expressions. Filtering can be done according to the columns available in each report.
For example, in the Inventory Report filtering is enabled for the following columns: Library Name, Type, Description and Licenses:
For example, entering the value 'asl' shows all libraries containing 'asl' in their name:
In the following example, filtering is done by license via the search pattern '*ips':
Exporting a Report
| Info |
|---|
Excel based reports: If you are using Microsoft Excel 2003 or previous Excel versions then the report will only display the initial 32,000 rows. |
Most reports can be exported to Excel and XML (some reports also support export to HTML or JSON formats).
In order to export a report click the 'Export' menu item found on the top right corner of the report, and select one of the export types.
Exported reports reflect the selected scope (Organization / Product / Project) and filters.
Actions you can Perform on Reports
Some reports have actionable items, in which case you can apply an action on a single row by clicking the action link found on the right side of the report or checking multiple rows and performing an action on the selected rows.
For example, in the Alert Report a single alert can be ignored by clicking the "ignore" link:
By checking several rows and clicking the Ignore Selected button multiple alerts can be ignored in bulk:
By checking the top checkbox all alerts will be selected.
Available Reports
The following lists all reports that are available in your WhiteSource dashboard:
Page Tree