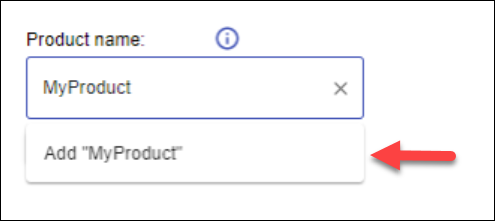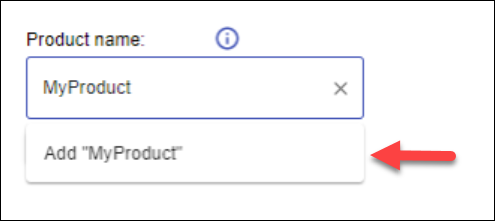...
Your Azure DevOps organization is connected to an Azure AD via Organization Settings > Azure Active Directory.
An activation key for this Azure DevOps integration, available via the WhiteSource application's Integrate tab.
The New Version alerts setting is enabled via Admin > Alert Settings. When disabled, no information is displayed in the Outdated Libraries tab of the Open source risk report.
If you are using a proxy server or a self-hosted build agent, open communication to the domain "whitesourcesoftware.com" and its subdomains. In case your proxy configuration requires authentication, ensure your build agent is properly configured. For further information, see Deploy an agent on Windows.note that running it behind a web proxy is not currently supported.
Python support: The default Python version supported is 2.7. If you have a python project with version 3 or above, you will need to perform the following procedure:
In the WhiteSource task, locate the WhiteSource Configuration field.
Add the following parameter to it: python.path=python3.
...
To activate the extension, do as follows:
To re-activate the extension using a different WhiteSource Organization (activation key), uninstall the extension and then follow the instructions below.
Inside your Azure DevOps organization, open any of your projects. If you do not have any projects, create one before proceeding.
In the project page, from the sidebar, click Pipelines. The Pipelines page is displayed.
From the sidebar, click WhiteSource.
In the WhiteSource page, an activation form enabling you to connect to your WhiteSource account is displayed.
Enter the following details:
First name
Last name
Work email
Company name
Country
Activation key - Go to the WhiteSource application, and from Integrate > Azure DevOps Integration, click the Generate Activation Key link, and then copy the activation key. NOTE: If you are not a WhiteSource administrator, get the activation key from the administrator.
Click Connect Account. Your extension is now connected to your WhiteSource account.
...
Ensure that you followed the procedures in Activating the Extension.
Inside your Azure DevOps organization, go to a specific project.
Inside your Azure DevOps project, go to Project Settings > Extensions > WhiteSource.
In Product name, enter the desired WhiteSource product name. As you enter the name, it will simultaneously appear under the input field; click that name below.
In the Add a new Product dialog box, click Add.
Under the Product name field click Save.
The new product will be created in the WhiteSource application. Any build that will run in the specific Azure DevOps project will have results appear in the WhiteSource Application under the provided product name.Ensure that you follow the procedures in Adding a WhiteSource Build Task to Your Pipeline.
...